As of version 2.9, if your site uses WPML (WordPress Multilingual Plugin) you can translate your forms, messaging, and email templates by doing the following:
1) While on the Translations tab, change the Translation Source setting to Translations. This will ignore all custom messages in the other settings and instead translate all text in the plugin using translation files and your WPML settings.
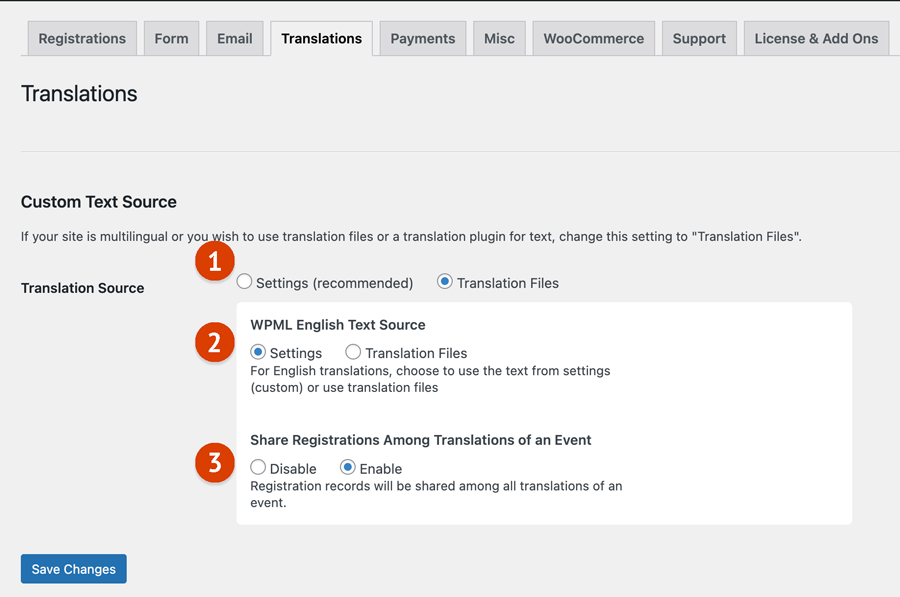
- Translation Source Setting
“Settings” will use all translations from your settings for all text. “Translation Files” will allow WPML and other translation plugins to alter the text. - WPML English Text Source
If you want to use your settings for English translations, enable this setting. - Share Registrations
By default, each translated event is treated separately for registration. Enabling this setting will cause all translated events to share registrations.
2) Create new forms and form fields using the All Forms page under the Registrations menu item. If a field you want to translate already exists, you’ll need to save the registration field in order to make it translatable.
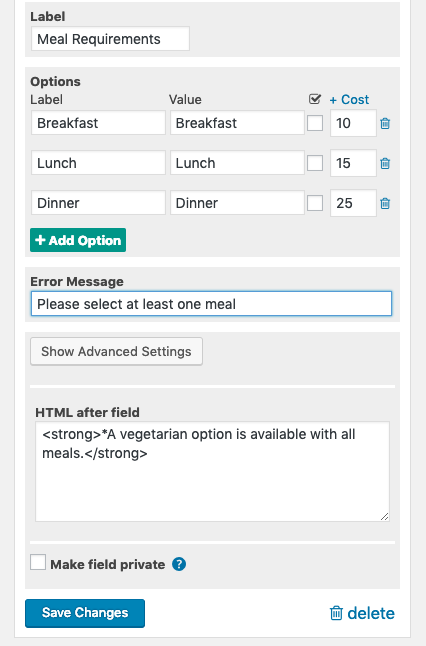
3) Navigate to WPML->String Translation. Search for the domain “admin_texts_rtec_form_translations” to find form field text that is now translatable.
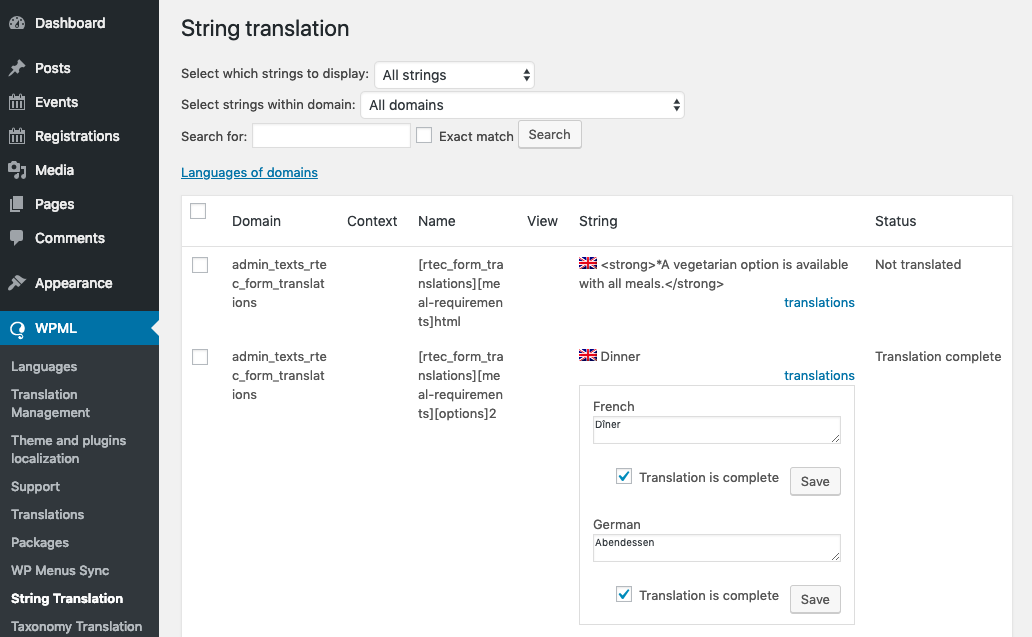
You can also search for “registrations-for-the-events-calendar” to translate other messages in the plugin.
Have questions? Please contact support.